画像生成AI Stable Diffusion のインストール方法 – AUTOMATIC1111を使ったセットアップガイド
画像生成AI Stable Diffusionとは?
Stable Diffusionは、写真のようにリアルな画像や、アニメ・漫画のキャラクターのような画像を手軽に作成できる画像生成AIです。
テキストプロンプトから高品質な画像を生成でき、無料で自分のPC上にインストールして使用できるのが大きな特徴です。
クラウドサービスとは異なり、ローカル環境で動作させることで、プライバシーを確保しながら、自分のペースでじっくりと画像生成を楽しむことができます。
Stable Diffusionの魅力は、その高い拡張性にもあります。基本モデルをベースに、さまざまなモデルやプラグインを追加することで、生成できる画像の幅が大きく広がります。
特にAUTOMATIC1111と呼ばれるWeb UIは、直感的な操作性と多機能性で初心者から上級者まで幅広く支持されています。
その他の画像生成AIサービス
- Adobe Firefly: Adobeが提供する画像生成AI
- Midjourney: Discordを通じて利用できる画像生成AI
- DALL·E 3: OpenAIが提供する画像生成AI
- Bing Image Creator: Microsoftが提供する無料の画像生成AI
- Canva: デザインツールとして有名なCanvaが提供する画像生成AI
- Runway ML: 画像生成だけでなく、動画編集や3Dモデル作成など、さまざまなマルチメディアプロジェクトに対応するAIプラットフォーム
ローカル環境へのStable Diffusionインストール方法
今回のポイント
AUTOMATIC1111のStable Diffusion Web UIをローカル環境へ簡単にインストールする方法をご紹介することです。初めての方でも理解しやすいように、ステップバイステップで解説していきます。AUTOMATIC1111は、Stable Diffusionを使うための最も人気のあるインターフェースで、多機能かつ直感的な操作が可能です。
インストールの流れとしては、まずGitをインストールしてリポジトリをクローンする準備を整え、その後AUTOMATIC1111をインストールしてStable Diffusion Web UIをセットアップします。事前知識がなくても手順に従うことで、誰でも簡単にセットアップすることができます。
では、具体的なインストール手順を見ていくYo!
✅ Step 2: Gitのインストール
GitはコードのバージョンION管理ツールですが、AUTOMATIC1111のインストールに必要です。以下の手順でインストールしましょう!
- Gitの公式サイトにアクセス。
- 「Download for Windows」 をクリックしてダウンロード
- インストーラーを実行し、すべてデフォルト設定のまま「Next」で進める
- 「Install」をクリックし、インストール完了後に「Finish」をクリック
Gitのインストールが完了すると、コマンドラインからGitコマンドが使えるようになります。
これにより、GitHub上にあるAUTOMATIC1111のリポジトリを簡単にダウンロード(クローン)することができます。
✅ Step 3: AUTOMATIC1111のダウンロード
1.WebUIのリポジトリをクローン
Windows の PowerShell または コマンドプロンプト(cmd) を開き、以下のコマンドを実行:
sh
git clone https://github.com/AUTOMATIC1111/stable-diffusion-webui.git
2.コマンド実行後、カレントディレクトリに「stable-diffusion-webui」というフォルダが作成される。
このステップで、AUTOMATIC1111の基本フレームワークがあなたのPCにダウンロードされました。
次のステップは、実際に画像生成を行うためのモデルファイルをダウンロードします。
✅ Step 4: Stable Diffusionのモデル(Checkpoint)のダウンロード
Stable Diffusionでは、さまざまなモデル(Checkpoint)を使用して異なるスタイルの画像を生成できます。以下の手順でモデルをダウンロードします。
Hugging FaceやCivitaiなどのサイトからStable Diffusionのモデルをダウンロードします。初心者には以下がおすすめです。
- SD 1.5モデル(v1-5-pruned.ckpt): 汎用性の高い基本モデル
- SDXLモデル: より高品質な画像を生成できる大型モデル
ダウンロードしたモデルファイル(.ckptまたは.safetensors形式)を「stable-diffusion-webui/models/Stable-diffusion/」フォルダ内に保存します。
モデルファイルは数GBと大きいため、ダウンロードに時間がかかる場合があります。
また、複数のモデルをダウンロードして試してみることで、自分の好みに合ったモデルを見つけることができます。サンプル画像を元に自分好みの画像から、モデルを探してみてYo
✅ Step 5: AUTOMATIC1111の起動
モデルのダウンロードが完了したら、AUTOMATIC1111を起動します。
- コマンドプロンプトまたはPowerShellで、stable-diffusion-webuiフォルダへ移動:
sh
cd stable-diffusion-webui
- 以下のコマンドでWeb UIを起動:
sh
webui-user.bat
- 初回起動時には、必要なライブラリが自動的にダウンロードされます。この処理には環境によって数分から10分程度かかることがあります。
- コンソールに「Running on local URL: http://127.0.0.1:7860」と表示されたら、ブラウザでそのURLを開きます。
初回起動時は特に時間がかかりますが、2回目以降は比較的早く起動します。起動中にエラーが発生した場合は、Step 6の起動オプションの設定を試してみてください。
✅ Step 6: (オプション) 起動オプションの設定
PCのスペックや使用環境に合わせて、起動オプションを調整することができます。
1.テキストエディタで「webui-user.bat」ファイルを開きます。
2.VRAMを節約したい場合は、以下のように編集します
sh
set COMMANDLINE_ARGS=–xformers –medvram
3.低スペックPCの場合は、以下のオプションが有効です
4.編集を保存後、再度「webui-user.bat」を実行します
これらのオプションは、PCのスペックやGPUのVRAM容量に応じて調整することで、より安定した動作や高速な画像生成を実現することができます。
🎉 完了!
以上の手順で、Stable Diffusion Web UI(AUTOMATIC1111)のセットアップが完了しました。これで、テキストプロンプトから画像を生成する準備が整いました。
実際に使ってみましょう:
- テキスト・トゥ・イメージ(Text to Image)タブを開きます。
- プロンプト欄に生成したい画像の特徴を英語で入力します(例: “a beautiful landscape with mountains and lake, sunset, photorealistic”)。
- ネガティブプロンプト欄には避けたい要素を入力します(例: “blurry, bad anatomy, disfigured”)。
- 「Generate」ボタンをクリックして画像生成を開始します。
Stable Diffusionは非常に奥が深く、プロンプトエンジニアリングやさまざまな拡張機能を学ぶことで、より高品質で希望通りの画像を生成できるようになります。ぜひ色々と試して、AIによる画像生成の可能性を探ってみてください!
「このコンテンツの一部はChatGPTを利用して作成されました。」


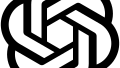
コメント